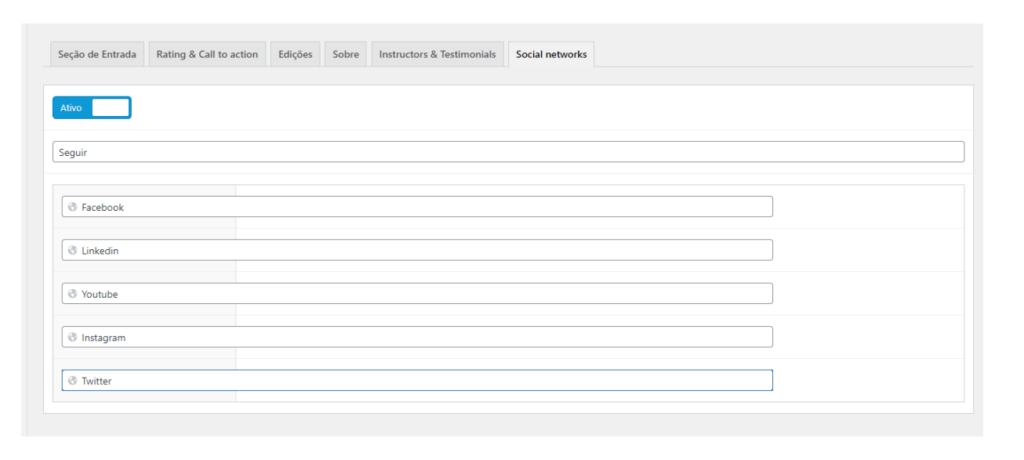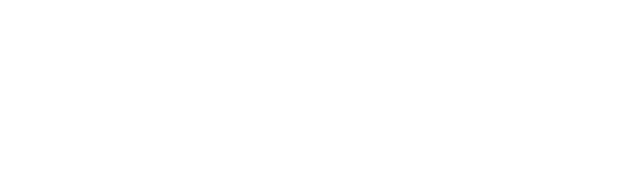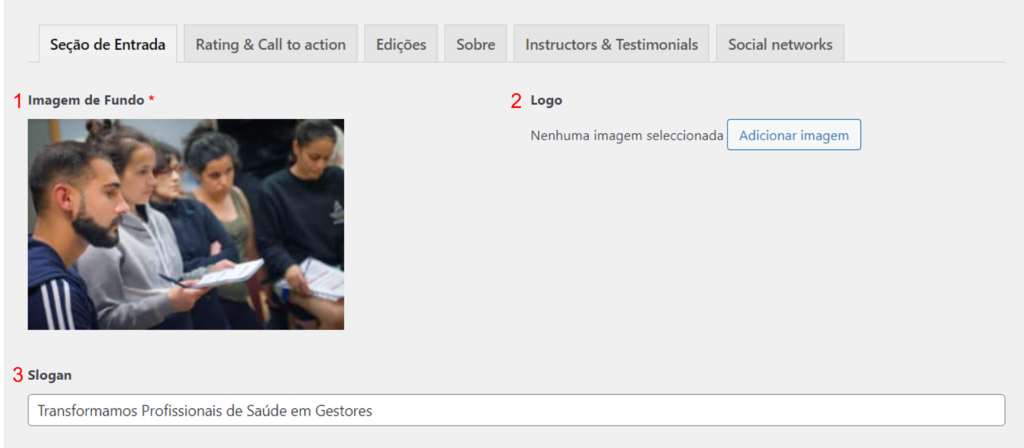Como editar a Homepage
Visão Geral
A sua homepage é dos principais pontos de entrada no seu website. É um local que compreende várias componentes e será das páginas estáticas que mais irá consultar durante a sua utilização. Para além disso, por norma, é a primeira página a ser construída. Se esta for a sua primeira vez a construir a sua homepage no Gigantone, tem aqui acesso a um guia compreensivo sobre tudo o que tem que fazer para tirar o máximo proveito da mesma.
(a informação apresentada neste tutorial varia consoante o plano subscrito)
Aceder à Homepage
- Efetue login no acesso à Área Pessoal, como administrador, para aceder à área de gestão de backoffice do seu Gigantone;
- Após aceder a esta área, selecione a opção Páginas, do lado esquerdo do seu ecrã;
- Aceda à Homepage. As páginas encontram-se organizadas por ordem alfabética.
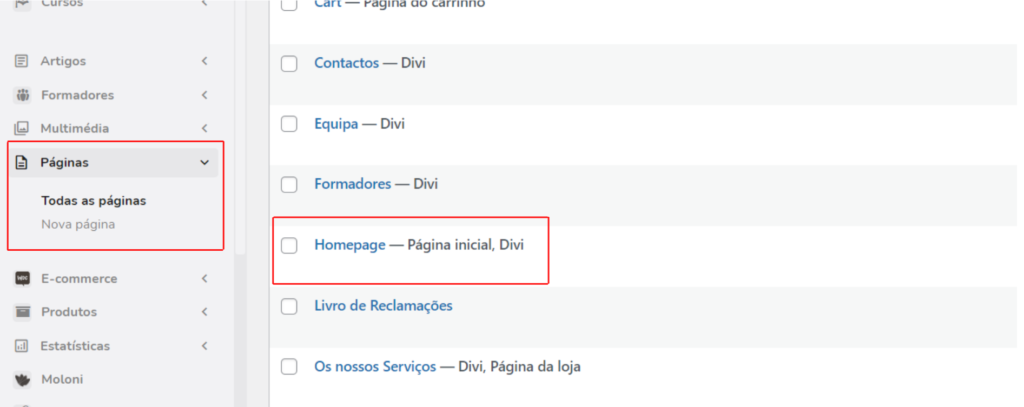
Editar a Homepage
De modo a facilitar a experiência de utilização e facilitar o trabalho de quem edita a Homepage, esta está dividida em diferentes separadores:
- Seção de Entrada;
- Rating & Call to Action;
- Edições;
- Sobre;
- Formadores & Testemunhos;
- Redes Sociais
Seção de Entrada
A Seção de Entrada é o ponto inicial para começar a editar a sua Homepage. Para isso, siga os seguintes passos:
- Comece por carregar uma imagem de fundo que melhor enquadra o seu negócio e/ou a sua oferta. Para isso, selecione Editar e carregue a imagem que pretenda que apareça surja na primeira seção da sua Homepage.
- Para carregar o logótipo da sua empresa selecione Adicionar imagem;
- No campo relativo ao Slogan, introduza a frase que melhor caracteriza o seu negócio. Utilize a caixa de texto para introduzir o conteúdo;

4. Ainda é possível configurar um Botão que permita redirecionar o seu visitante para um conteúdo à sua escolha. Este botão é um call to action. Para usá-lo terá de:
-
- Ativá-lo;
- Definir o texto que quer inserir no Botão (utilize a caixa de texto);
- Introduzir o Link para qual o seu botão deve encaminhar os seus visitantes.
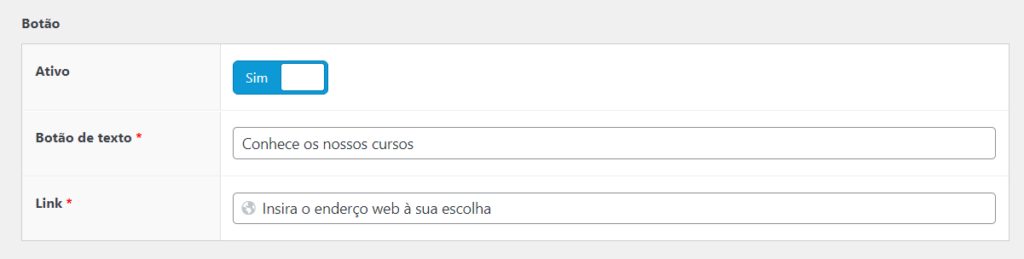
Rating & Call to Action
Neste separador terá acesso a duas ferramentas prontas a configurar. O sistema de Avaliação Geral, onde os seus estudantes podem avaliar a sua oferta formativa e um Call to Action para encaminhar os visitantes para uma página ao seu critério. Para isso siga os seguintes passos:
Comece pela configuração do botão relativo à Avaliação, de modo que este esteja visível aos utilizadores. Para sua utilização terá de:
- Ativá-lo;
- Introduza a descrição que achar mais relevante a este campo (utilize a caixa de texto);
- Selecione a imagem que melhor representa, o modo como os seus utilizadores avaliam a sua oferta (ex: imagem de estrelas);
- Introduza uma legenda de avaliação.
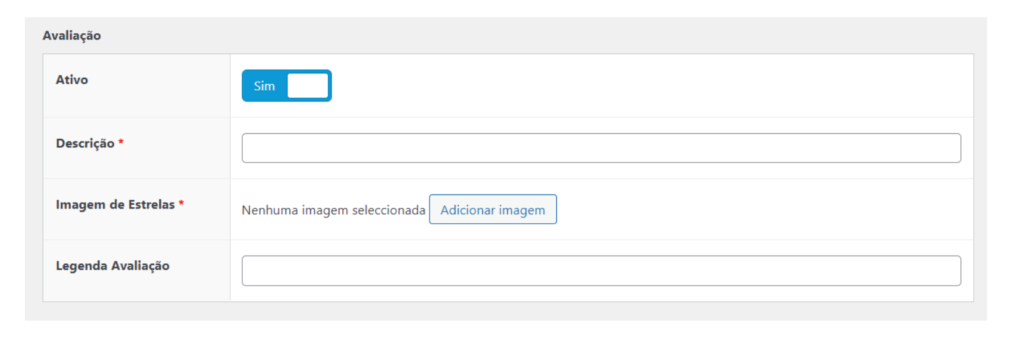
Em seguida, configure o botão respetivo ao Call to Action, com o objetivo de encaminhar os seus visitantes para uma página à sua escolha. Para tal, siga os seguintes passos:
- Comece por ativar o seu CTA;
- Carregue a imagem que melhor se adeque ao contexto em questão;
- Atribua o título que achar mais relevante (ex: Ebook gratuito);
- Na aba referente à descrição, introduza caso pretenda, uma descrição informativa acerca do tema em questão;
- Defina o texto que pretende que surja no botão;
- Na seção respetiva ao link, introduza o link para o qual os seus clientes devem ser encaminhados.
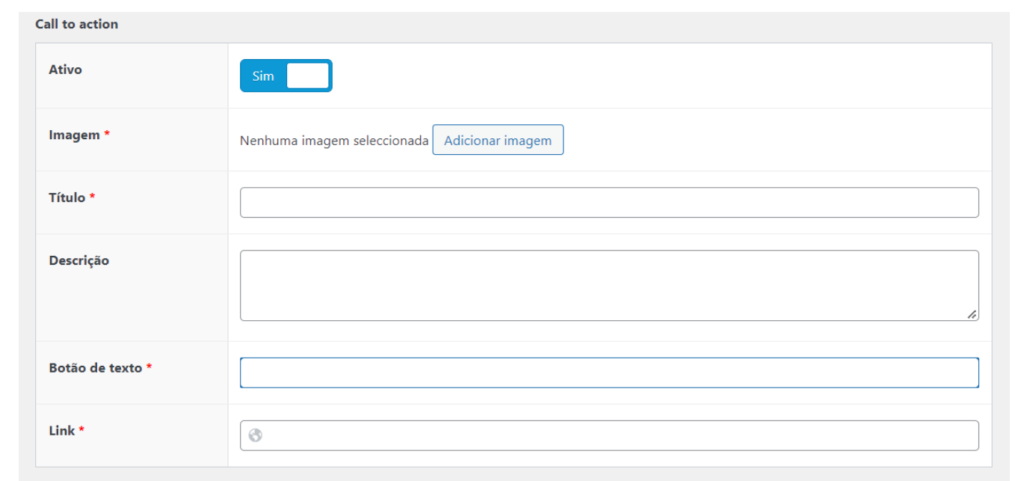
Edições
Esta seção acrescenta bastante valor à dinâmica do website da sua empresa, conferindo-lhe a possibilidade de destacar alguns dos seus produtos na homepage. Esta secção torna-se relevante, uma vez que os utilizadores podem ficar familiarizados com parte da sua oferta, navegando na homepage.
Caso pretenda destacar alguns dos seus produtos de uma forma estruturada, siga os passos seguintes:
- Comece por introduzir uma pequena Descrição. Tenha em atenção que esta descrição deve ser alusiva a quem navega no website da sua empresa;
- Configure o Texto do Botão. Este botão, será o responsável por encaminhar o seu público-alvo para a oferta formativa da sua empresa
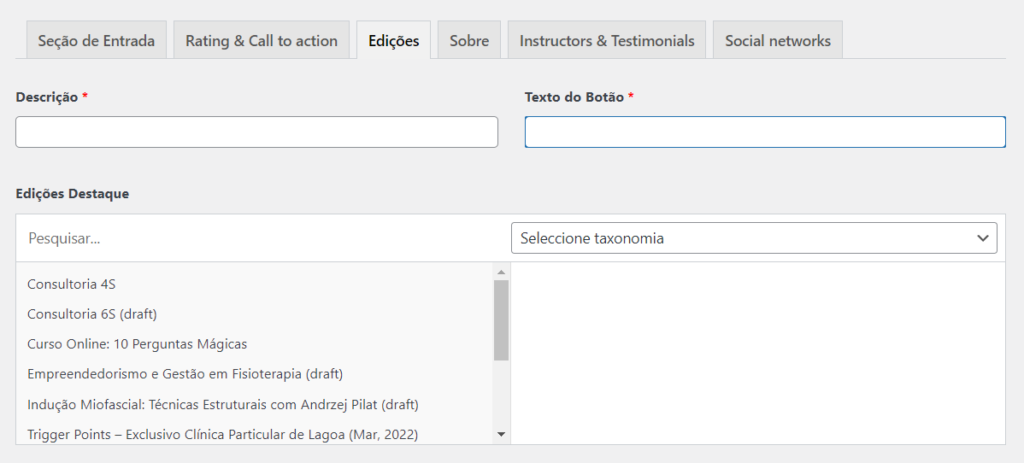
Sobre
Este separador confere-lhe a possibilidade de transmitir informações extra relevantes sobre o seu negócio.
Caso pretenda disponibilizar informações extra na homepage, siga os seguintes passos:
- Comece por Ativar o Botão, de modo que a informação fique visível no seu website;
- Introduza um Título e um Subtítulo que descrevam a sua organização e os seus serviços;
- Posto isto, surgem diversas Áreas acompanhadas de uma Descrição. Aqui poderá descrever especificamente a sua proposta de valor. Sugerimos um volume de informação reduzido para manter a leitura no website.
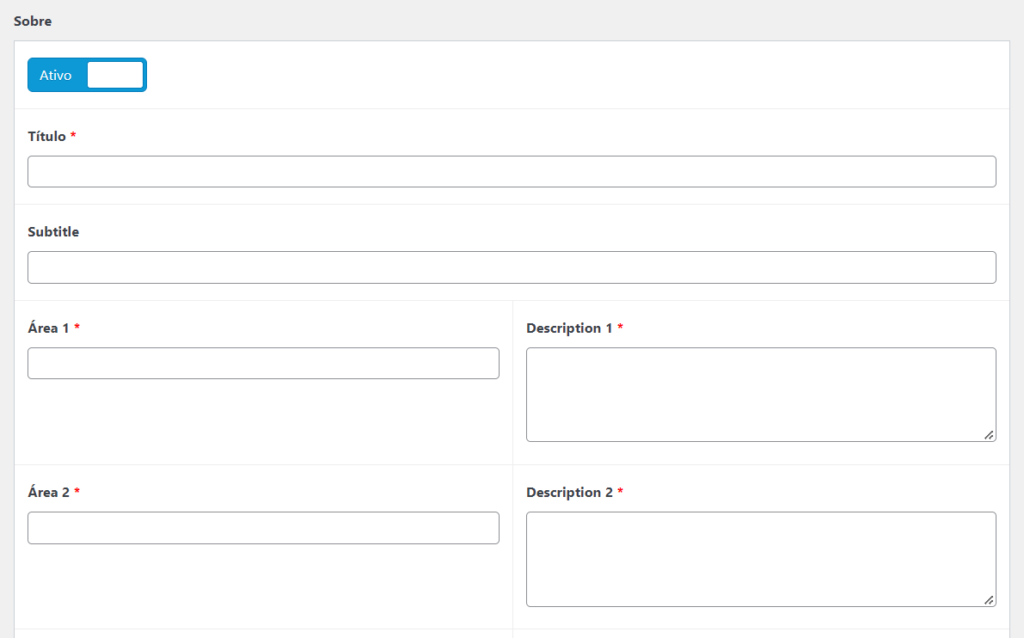
Instrutores & Testemunhos
Esta seção surge com o objetivo da sua empresa, alocar informações acerca dos Formadores da sua empresa, tal como dos Testemunhos dos seus formandos com vista a realçar a prova social dos seus cursos.
Caso pretenda adicionar qualquer tipo de informação sobre os seus formadores, siga os seguintes passos:
- Comece por ativar o Botão correspondente a este campo, com a finalidade de este ficar ao alcance dos seus clientes;
- Posto isto, selecione a Imagem de Fundo que melhor caracteriza o tema em questão. Para tal, selecione Adicionar Imagem;
- Introduza o Título que achar mais relevante;
- Por fim, configure o Texto do Botão. Este texto surge no botão que vai estar disponível no seu website.
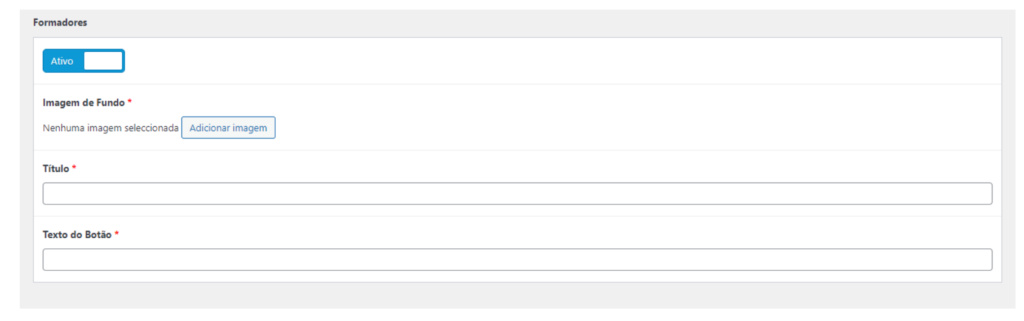
Caso pretenda adicionar qualquer tipo de informação sobre os seus testemunhos do seu serviço, tenha em atenção os passos seguintes:
- Comece por ativar o Botão correspondente a este campo;
- Em seguida, introduza o Título que achar mais relevante;
- Na aba referente a Lista, terá de indicar a respetiva Referência, bem como a respetiva Legenda. É muito importante que estes dois campos sejam devidamente preenchidos, com vista a potenciar a prova social do seu negócio.
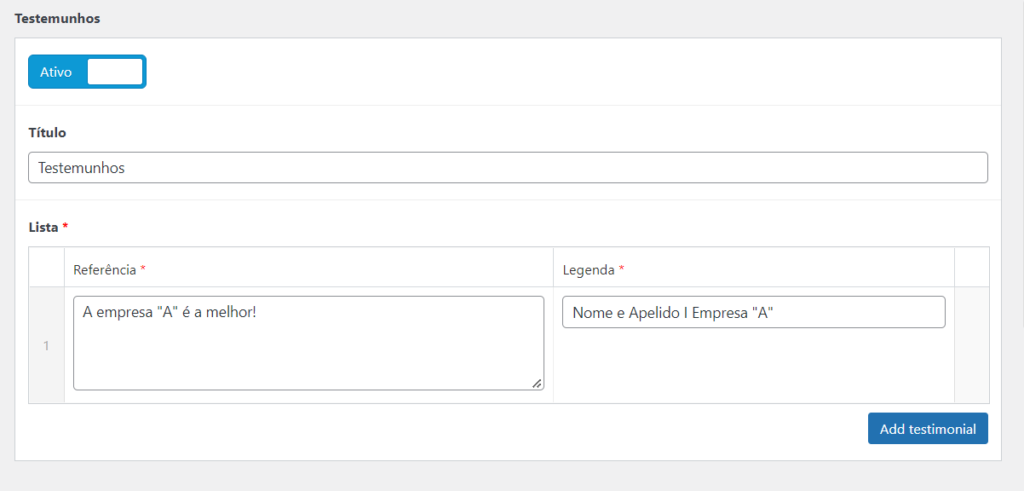
Redes Sociais
A finalidade desta seção centra-se em redirecionar os visitantes do seu website para as suas redes sociais.
Estruture a informação da seguinte forma:
- Comece por ativar esta seção, de modo a esta ficar disponível no website do seu negócio e ser mais fácil de estruturar;
- Na caixa de texto que surge em baixo, coloque a mensagem que entender. Tenha em atenção que esta deve estar alinhada com a respetiva seção;
- Por fim, introduza nas caixas de texto os links referentes a cada rede-social. Tome nota, que apenas deve introduzir as redes sociais na qual a sua marca se encontra registada. Se não tiver, por exemplo, uma conta de twitter, deixe o campo em branco.